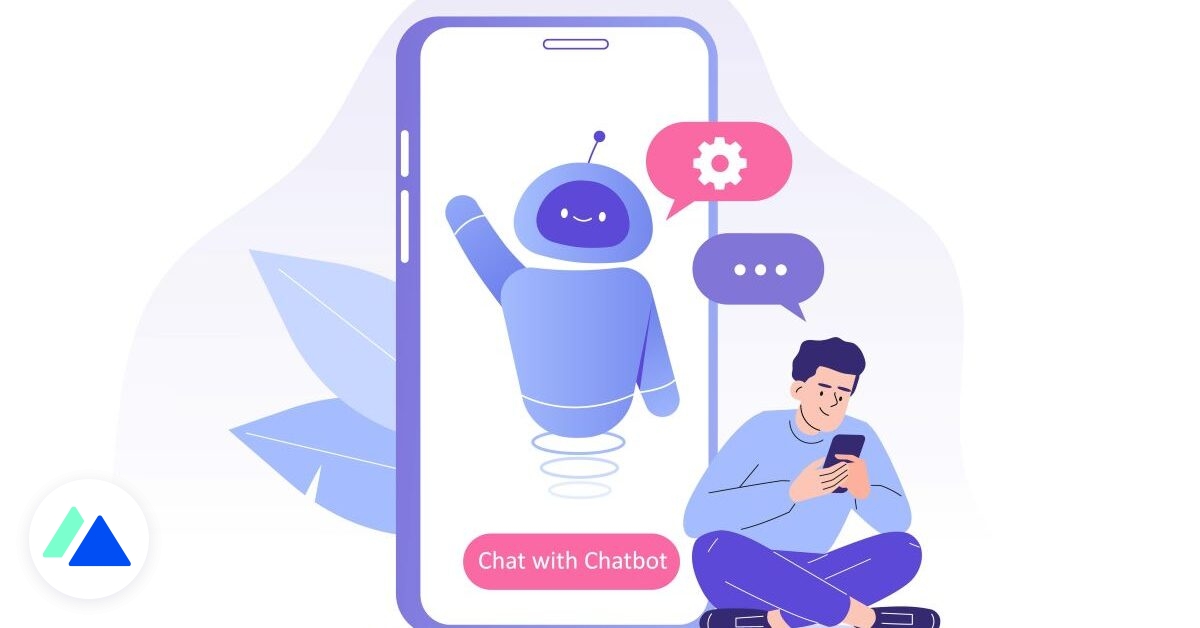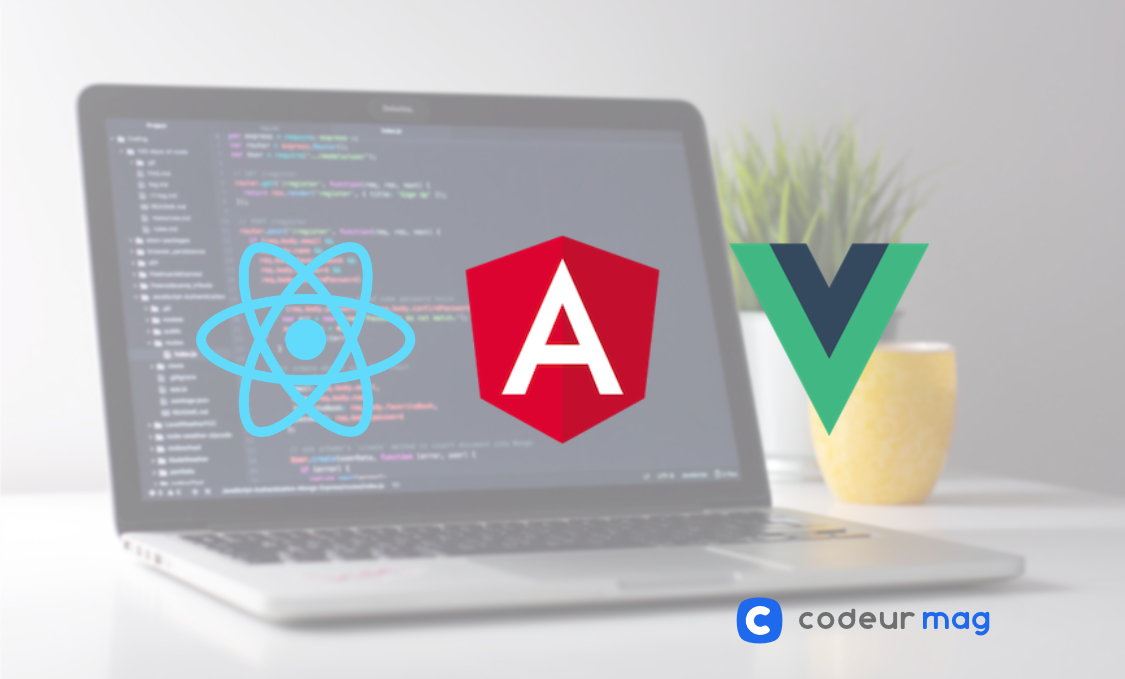L'un des plus gros développements de ces années en France est sans aucun doute le concept d'assistant vocal, initialement lancé comme une méthode simple pour donner des commandes de base, ce type d'application a évolué pour pouvoir prendre en charge la parole "sensible", très souvent liée à la utilisateur. demandes. Franchement, nous sommes à des années-lumière des voix incompréhensibles (et loin des réponses parfaites) de la première génération. Par exemple, l'un des assistants vocaux les plus populaires et les plus appréciés aujourd'hui est sans aucun doute Google Assistant, ou Google Assistant : intégré nativement dans les derniers appareils Android et compatible avec Google Home, le « haut-parleur » intelligent « Big G ». ", cet assistant peut être utilisé dans la plupart des appareils portables, à la fois pour exécuter des commandes et pour obtenir des nouvelles de toutes sortes, le tout en utilisant un langage conversationnel et naturel. En pratique, d'une certaine manière, vous pouvez interagir avec l'assistant Google comme vous le feriez avec un être humain, lui demandant même de vous raconter des blagues amusantes. Vous saurez maintenant comment fonctionne l'assistant Google pour l'activer sur les appareils dont vous disposez. Prenez donc quelques minutes de temps libre, pour lire attentivement toutes les explications à ce sujet, vous pourrez parfaitement activer l'assistant virtuel "Big G" et en tirer le meilleur parti, selon vos besoins.
Comment fonctionne l'Assistant Google sur Android ?
Le système d'exploitation dans lequel l'assistant Google exprime le meilleur de lui-même est évidemment Android : donc, si vous avez un smartphone ou une tablette équipé de ce dernier et que vous souhaitez apprendre comment fonctionne parfaitement l'assistant virtuel.
– Configuration système requise pour l'Assistant Google :
Pour activer l'assistant Google, assurez-vous que l'appareil que vous comptez utiliser répond aux exigences minimales essentielles au bon fonctionnement de l'ensemble du système.
Système d'exploitation : Version Android égale ou supérieure à 6.0. Vous pouvez vérifier le système installé en accédant à la zone des paramètres du système d'exploitation (l'icône dans le tiroir) et en touchant Informations sur le téléphone.
Application Google : version 13 ou ultérieure. Pour vérifier la variété de Google App sur votre appareil mobile, démarrez-le et appuyez sur le bouton ≡ dans le coin supérieur gauche (ou, sur certains appareils, dans le coin inférieur droit), puis sélectionnez l'élément Paramètres. Sur l'écran suivant, touchez le point d'information pour revenir aux informations requises. Si la variante de l'application est inférieure à celle que je viens d'énumérer, veuillez la mettre à jour via la section Play Store.
Services Google Play : ce composant est indispensable au bon fonctionnement de l'assistant Google (et des autres services Google), sa présence doit donc être vérifiée sur le mobile utilisé. Pour vérifier que les applications sont bien installées sur le mobile utilisé, ouvrez la page spécifique du Google Play store et vérifiez que le bouton Ouvrir s'affiche à l'écran : si c'est le cas, vous n'avez rien à faire. Si vous voyez le bouton Mettre à jour ou Installer, procédez à la mise à jour ou à l'installation du composant sans hésitation.
Mémoire RAM : au moins 1,5 Go. Il est toujours préférable de s'assurer qu'il y a suffisamment de RAM pour démarrer l'assistant, sinon l'expérience utilisateur peut être très médiocre (ou l'assistant peut ne pas démarrer du tout). Pour vérifier la quantité de RAM dont dispose votre mobile, rendez-vous dans les paramètres et touchez Informations mobiles, en faisant légèrement défiler le panneau proposé, vous devriez trouver les informations que vous recherchez.
Résolution d'écran : au moins 720p. La résolution de l'écran est également très importante pour le bon fonctionnement du "secrétaire virtuel" de Google. Encore une fois, vous pouvez obtenir des informations précises sur les paramètres d'affichage utilisés en accédant aux informations sur le mobile.
Langue mobile : les langues actuellement prises en charge par Google Assistant sont l'anglais, le français, l'allemand, l'italien, le japonais, le coréen, l'espagnol et le portugais. Si vous devez modifier la langue, vous devez accéder à Paramètres > Langue et saisie (ou Paramètres > Paramètres avancés > Langue et saisie) et définir la langue sur Italien (ou toute autre langue prise en charge).
– Activer l'assistant Google :
Avez-vous un mobile Android entièrement compatible ? Ensuite, il est temps d'activer Google Assistant et de l'utiliser correctement. Pour ce faire, lancez l'application Google (l'icône colorée "G" dans le tiroir de l'appareil), puis appuyez sur le bouton ≡ en haut à gauche (ou en bas à droite) pour sélectionner l'élément "Paramètres" à l'écran. barre latérale qui apparaît à l'écran. Une fois cela fait, activez l'élément Paramètres situé juste en dessous de la section Assistant Google, accédez à l'onglet Assistant, faites défiler la page et sélectionnez le nom de l'appareil mobile que vous utilisez, puis activez les boutons de l'Assistant Google et connectez-vous avec la correspondance vocale. (les boutons deviendront bleus).
Si la fonction de connexion Voice Match n'a jamais été activée auparavant, vous serez invité à créer une empreinte vocale pour permettre à l'assistant de ne reconnaître que les instructions données par votre voix : pour continuer, activez le bouton Accueil et prononcez la phrase " OK Google " trois fois de suite (c'est-à-dire la commande "principale" pour activer l'assistant depuis n'importe quelle application ou écran mobile). Si vous souhaitez lancer l'assistant même lorsque l'écran est éteint, assurez-vous d'activer le déverrouillage de la correspondance vocale.
Maintenant que vous avez configuré l'assistant, invoquez-le en maintenant enfoncé le bouton "Accueil" pendant quelques secondes ou en disant "OK Google" tout en tenant votre appareil mobile à portée de main. A noter que sur les smartphones de la famille Pixel (ceux produits par Google lui-même), l'assistant Google est déjà actif par défaut. Cependant, il est recommandé de configurer votre empreinte vocale (afin que personne ne puisse donner des ordres à votre place) en suivant la procédure indiquée.
Comment fonctionne l'Assistant Google sur iOS ?
Si l'assistant Google donne le meilleur de lui-même, il n'est pas forcément compatible avec l'iPhone et l'iPad, au contraire. Après avoir installé l'application dédiée, vous pouvez également donner des instructions vocales sur les appareils iOS, grâce à l'intégration partielle qu'elle offre avec le système d'exploitation d'Apple. Ensuite, pour installer l'application dédiée, lancez l'iOS App Store et, à l'aide de la barre du haut, recherchez Google Assistant et appuyez sur le bouton Obtenir correspondant au premier résultat obtenu : pour poursuivre l'installation, utilisez Face ID, Touch ID ou entrez le mot de passe de l'identifiant Apple. Une fois l'installation terminée, lancez l'application Google Assistant en l'appelant depuis l'écran d'accueil iOS, entrez les informations d'identification de votre compte Google (si d'autres applications Google sont déjà installées, aucune autre invite ne sera envoyée et vous pouvez lancer Google Assistant). automatiquement connecté) et accordez toutes les autorisations nécessaires, telles que l'accès aux notifications et au microphone.
À ce stade, vous pouvez utiliser votre assistant vocal en lançant l'application Google Assistant, en appuyant sur le bouton du microphone et en disant "OK Google" ou "Hey Google". Vous ne pouvez pas invoquer l'assistant depuis l'écran d'accueil ou d'autres applications. Cependant, avec iOS 12 et les instructions personnalisées de Siri, vous pouvez également appeler Google Assistant en disant "Hey Siri, OK Google" dans Siri après avoir déverrouillé l'écran de votre téléphone et activé Google Assistant depuis l'écran d'accueil de votre téléphone. Application Assistant Google.
Commandes courantes à utiliser ?
Maintenant que tout est opérationnel, il est temps de se mettre au travail et de comprendre comment fonctionne Google Assistant, en examinant les commandes vocales les plus courantes (et les plus utilisées) que vous pouvez donner par votre go- entre. N'oubliez pas que si vous ne pouvez pas utiliser votre voix, vous pouvez "taper" des instructions à l'assistant à l'aide de l'icône du clavier, située en bas de l'écran. En plus des questions "génériques", vous pouvez également utiliser l'assistant Google pour effectuer des opérations spécifiques. Vous trouverez ci-dessous quelques exemples d'instructions structurées à cet effet. Pour une liste complète des commandes vocales pouvant être utilisées, veuillez vous référer à l'aide officielle sur les pages d'aide de Google.
Comment fonctionne l'Assistant Google dans Google Home ?
Pour info, une excellente méthode alternative d'utilisation de l'assistant Google est Google Home, le haut-parleur "intelligent" fabriqué par Google, à travers lequel vous pouvez contrôler à la fois la lecture de musique et d'autres appareils intelligents installés et présents dans votre maison avec votre voix. rapporter. Actuellement, il existe deux variantes de Google Home sur le marché.
Les commandes que vous pouvez utiliser avec ces enceintes intelligentes sont les mêmes que celles que vous voyez pour les applications sur smartphones et tablettes, avec quelques ajouts conçus pour la domotique :
Qu'est-ce que Google Home ?
Google Home et Google Home Mini sont des enceintes connectées (aussi appelées "intelligentes"). Cela signifie que vous pouvez les utiliser pour diffuser votre musique, mais pas seulement. Vous pouvez également les contrôler par la voix. Pour allumer ou éteindre la lumière, par exemple, pour diffuser une chanson sur Spotify ou même pour effectuer une recherche sur Internet. Le haut-parleur effectuera l'action demandée et vous dira si cela a réussi ou non.
La différence entre les deux:
Il existe deux types d'enceintes Google Home sur le marché : "standard" et les plus petites Mini. Les principales différences? La taille et la qualité sonore. Vous disposez également de quelques options de contrôle supplémentaires avec les boutons tactiles en haut de Google Home. Ce dernier est le plus grand. Il est plutôt installé dans le salon. La qualité sonore de cette enceinte est bien meilleure que celle du Google Home Mini. Par conséquent, il est idéal pour diffuser de la musique. Sur le dessus de l'enceinte, vous trouverez des boutons de commande que vous pouvez utiliser pour baisser ou monter le son et allumer, éteindre ou allumer l'enceinte. Le Google Home Mini est beaucoup plus petit, mais aussi plus discret, parfait pour la chambre ou le bureau. Cette enceinte n'est pas adaptée à la reproduction du son à un volume élevé. En fait, il ne convient que comme assistant vocal. Vous pouvez également combiner le Mini avec le Google Home. Ils ne sont pas incompatibles.
Quelle est la différence entre Google Assistant et Google Home ?
Si Google Home est un haut-parleur physique, Google Assistant est le logiciel qui vous permet de contrôler le son. On retrouve également ce logiciel chez d'autres marques, comme Libratone ou, fin 2019, chez Sonos). L'assistant Google est également intégré à l'application Google Home, que vous pouvez installer sur votre téléphone ou votre tablette. Par conséquent, vous avez la possibilité d'utiliser le contrôle du son à partir de ces appareils. Pratique si vous partez en voiture et cherchez l'itinéraire à suivre. Avec lui, vous pouvez également installer l'application correspondante. Vous en aurez besoin pour configurer votre enceinte Google Home et pour connecter d'autres plateformes (Spotify, YouTube, etc. ) ou des téléphones connectés.
L'application Google Home
L'application Google Home est en fait l'interface centrale de tous vos produits connectés et de toutes les plateformes pouvant fonctionner avec l'assistant Google. En intégrant d'autres applications telles que Philips Hue, des produits tels que Google Chromecast et des fonctionnalités telles que Spotify, vous pouvez toutes les contrôler avec votre voix via votre haut-parleur Google Home. Il est également possible de contrôler toutes ces solutions dans le système Google Home lui-même. Sur l'écran principal, vous avez un aperçu de votre maison et de tous les mobiles et services connectés au système : ampoules ou service de streaming par exemple, mais aussi caméras de sécurité, thermostats connectés et bien plus encore. Un chromecast est un dispositif de connexion entre votre téléviseur et votre mobile ou tablette. Contrairement aux boîtiers multimédias qui ont leur propre interface, Chromecast transpose simplement ce qui se passe sur votre téléphone sur un autre écran. Il s'agit d'un accessoire Google. Une fois branché et connecté à une application compatible, vous pouvez regarder Netflix, brancher votre musique sur votre téléviseur ou visionner vos photos de vacances comme vous le feriez sur une Apple TV, par exemple.
Comment installer le haut-parleur Google Home ?
Pour configurer vos haut-parleurs Google Home et Google Home Mini, vous aurez besoin de l'application Google Home, que vous pouvez télécharger depuis le Google Play Store. Si vous n'avez pas encore de compte Google, vous devez en créer un. Vous devrez également être connecté au réseau WiFi. Attention à bien utiliser le même réseau WiFi pour connecter votre enceinte.
Pour installer Google Home (Mini) :
– Placez Google Home à l'endroit de votre choix et branchez-le sur une prise de courant ;
– Accédez à l'application Google Home et cliquez sur "Ajouter (+)", puis "Configurer un appareil", puis "Configurer un nouveau dans la maison" ;
– L'application recherchera les téléphones prêts à être installés. Cliquez sur la maison à laquelle vous souhaitez ajouter votre mobile ;
– L'application connectera votre téléphone ou votre tablette à votre Google Home ;
– Une fois la connexion établie, un son retentira du haut-parleur. Ensuite, vous pouvez cliquer sur "Oui" sur l'application ;
– Sélectionnez ensuite la pièce où vous avez installé votre Google Home (Salon, chambre, etc.) ou créez-en une personnalisée ;
– Choisissez maintenant le réseau WiFi auquel connecter votre Google Home. Si vous ne le voyez pas, choisissez "Autre réseau WiFi" ;
– Connectez-vous automatiquement avec le mot de passe enregistré ou saisissez-le manuellement ;
– Ensuite, il vous sera demandé si vous souhaitez activer certaines options, comme Voice Match, votre adresse (afin que vous puissiez la remplir plus tard). Vous serez également amené à former le service média ;
– Donnez un nom à votre mobile ;
– Ajouter éventuellement un mode de paiement ;
– Les paramètres choisis réapparaîtront à l'écran. Tout est correct? Choisissez "Continuer" et "Configuration terminée".