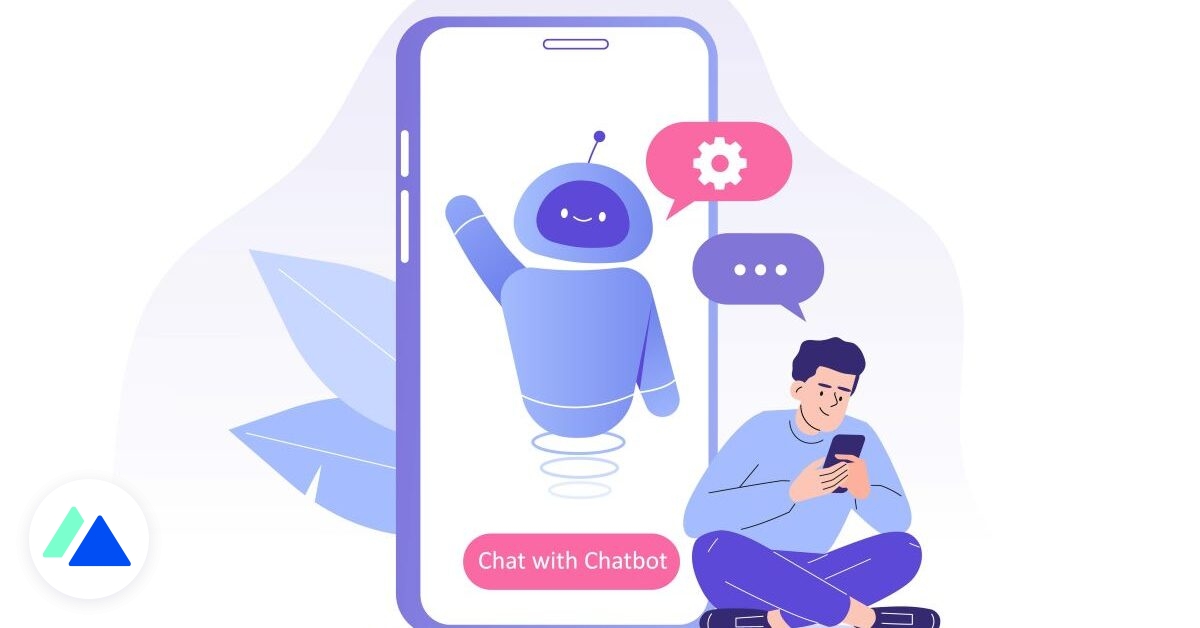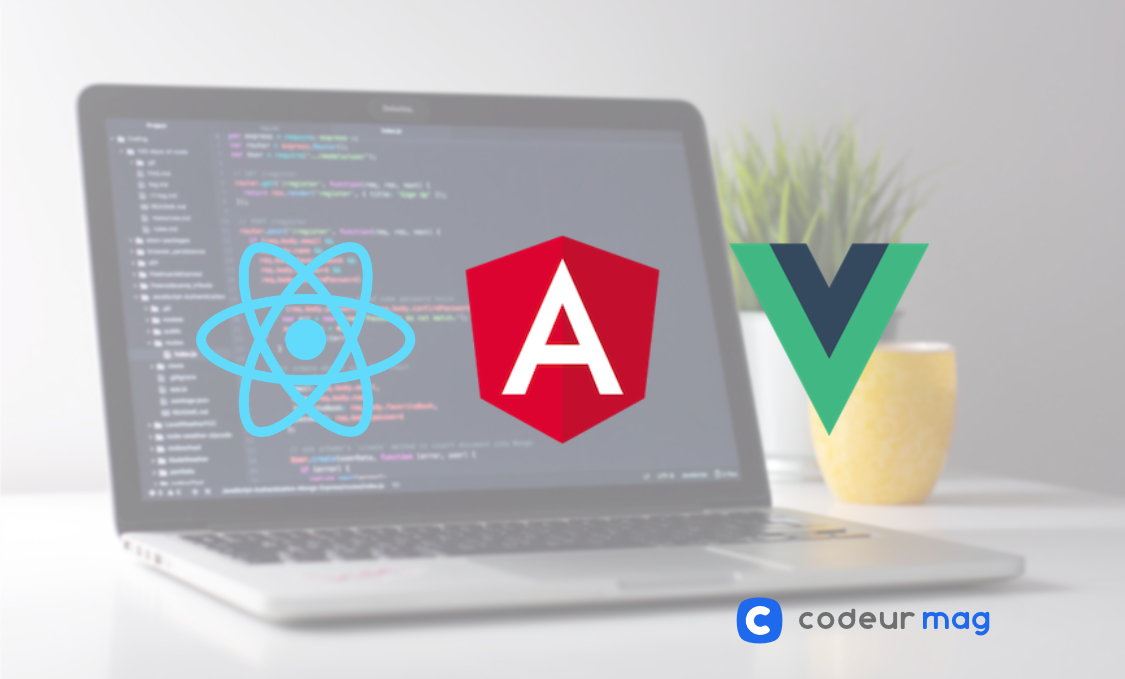Quand votre machine plante et que vous perdez la majeure partie du travail effectué jusqu'à présent, c'est vraiment insupportable, mais la décence a une limite! Il faut savoir que le système se bloque, ce qui permet de déplacer uniquement le curseur de la souris. Dans de telles situations, certains outils "standards" inclus dans Windows et macOS sont utiles, grâce auxquels il est possible d'identifier facilement les traitements responsables du plantage de l'ordinateur et, si nécessaire, de les arrêter pour rétablir la situation. Il faut dire que dans certains cas, comme lorsque le PC a été infecté par un virus, il n'est pas possible de corriger le bug avec les outils en question : il faut identifier le logiciel malveillant et le supprimer avec des outils dédiés. (virus).
Déverrouiller un ordinateur en surveillant les processus en cours d'exécution
Le moyen le plus efficace de déverrouiller un PC verrouillé est d'analyser les processus en cours d'exécution sur le système et de mettre fin à ceux qui utilisent le plus de CPU et de RAM. Si vous êtes sous Windows ou si vous utilisez un PC équipé de Windows, vous pouvez vous référer à la liste des mécanismes en cours en appelant l'utilitaire Gestionnaire des tâches, qui doit également apparaître lorsque le PC est verrouillé en appuyant sur la combinaison de touches Ctrl Alt Canc, puis en sélectionnant Gestionnaire des tâches dans le menu. Lorsque la fenêtre de l'utilitaire Gestionnaire des tâches apparaît (que vous pouvez également appeler en cliquant avec le bouton droit sur la barre des tâches et en sélectionnant Gestionnaire des tâches dans le menu qui apparaît), si nécessaire, cliquez sur l'élément "Plus de détails" en bas à gauche pour voir tous les onglets. qui composent le système informatique. Maintenant, pour identifier les logiciels qui utilisent le plus le processeur (CPU) et la RAM, sélectionnez l'onglet Détails et cliquez sur l'en-tête de colonne CPU : de cette façon, vous pouvez voir la liste de tous les mécanismes en cours d'exécution sur votre PC en fonction de sa consommation CPU (du plus consommé au moins consommé). Pour trier les tests en fonction de leur consommation de RAM, cliquez sur l'en-tête de colonne Mémoire. Si vous remarquez un mouvement "suspect" en cours d'exécution, consommant une quantité anormale de CPU ou de RAM, sélectionnez-le et ordonnez-lui de se fermer en cliquant d'abord sur le bouton "Fin d'activité" en bas à droite, puis sur le bouton "Fin d'activité". processus" au milieu. Pour vérifier l'identité d'un programme avant de le fermer, essayez de rechercher son nom (celui que vous trouvez dans la colonne Nom du gestionnaire d'activité) sur Google. De plus, si vous utilisez un Mac, vous pouvez voir la liste des applications en cours d'exécution sur votre ordinateur en appuyant sur la combinaison de touches cmd alt-esc (qui devrait fonctionner même lorsque le système semble verrouillé). Une fois que vous avez vu la liste des applications activées sur votre Mac, sélectionnez les cellules qui ne répondent pas (vous trouverez une indication à cet effet à côté de leur nom) et commandez leur fermeture en cliquant deux fois de suite sur le bouton « Quitter Si votre Mac répond toujours aux commandes et n'est donc pas complètement verrouillé, vous pouvez obtenir une liste plus complète des mécanismes en cours d'exécution sur votre poste de travail en appelant l'utilitaire Activity Monitor, qui est inclus "en standard" dans macOS et joue un rôle très similaire au gestionnaire d'activités de Windows. Pour appeler l'utilitaire Activity Monitor, sélectionnez son icône dans le dossier Autre du lanceur (l'icône de fusée dans la barre Dock) ou recherchez-la dans Spotlight (l'icône de loupe dans le coin supérieur droit). Lorsque le programme démarre, sélectionnez l'onglet CPU et cliquez sur l'en-tête de colonne U pour savoir quels mécanismes utilisent le plus de CPU, ou bien sélectionnez l'onglet Mémoire et cliquez sur l'en-tête de colonne Mémoire pour savoir quels processus utilisent plus de RAM. Une fois que vous avez identifié les mécanismes "suspects", vous pouvez y mettre fin en sélectionnant leurs noms et en cliquant d'abord sur le [x] dans le coin supérieur gauche, puis sur le bouton "Forcer à quitter" qui apparaît au centre de l'écran.
Vérifiez les processus définis pour le démarrage automatique
Si votre machine plante fréquemment et fonctionne généralement lentement, vous pouvez avoir trop de paramètres qui peuvent démarrer automatiquement avec le système d'exploitation pour s'exécuter lorsque vous allumez votre PC et continuer tout en faisant votre travail. Essayez de réduire le nombre d'applications qui se lancent au démarrage de Windows et de MacOS et vous devriez pouvoir alléger la charge de votre CPU et de votre RAM, ce qui évitera les plantages et les ralentissements dans votre utilisation quotidienne. Sous Windows, pour gérer les gestes configurés pour démarrer automatiquement avec Windows, cliquez avec le bouton droit sur la barre des tâches et sélectionnez Gestionnaire des tâches dans le menu qui s'affiche pour appeler l'utilitaire Gestionnaire des tâches. Dans la fenêtre qui s'ouvre, si nécessaire, cliquez sur le point Plus de détails en bas à gauche pour voir tous les onglets qui composent la demande. Ensuite, allez dans l'onglet Démarrage, localisez les mécanismes dont vous n'avez pas forcément besoin au démarrage de votre PC, sélectionnez-les et cliquez sur le bouton Désactiver (en bas à droite) pour éviter qu'ils ne s'exécutent automatiquement lorsque vous vous connectez à Windows. Si vous avez un doute sur l'identité d'un mécanisme, faites une petite recherche sur Google et vous trouverez sûrement les réponses à vos questions. Désormais, si vous utilisez un Mac, vous pouvez gérer la liste des applications configurées pour démarrer automatiquement en accédant aux Préférences Système (l'icône d'engrenage dans la barre Dock) et en accédant à Utilisateurs et groupes. Dans la fenêtre qui s'ouvre, sélectionnez votre compte d'utilisateur dans la barre latérale gauche, accédez à l'onglet Éléments de connexion et localisez ce que vous pensez être inutile. À ce stade, cliquez sur les noms des tests que vous souhaitez supprimer de l'exécution automatique, appuyez sur le bouton [-] situé en bas à gauche, et vous avez terminé. Exécutez ensuite une analyse antivirus/antimalware. Pour les combattre et restaurer les performances du système à des niveaux acceptables, vous devez installer un bon programme antivirus et un logiciel antimalware sur votre PC et les utiliser pour effectuer une analyse complète du système.
Et si les crashs persistent?
Tout d'abord, dans "Démarrer", recherchez la gestion des appareils dans le menu qui s'ouvre et cliquez sur le premier résultat de recherche. Localisez le composant que vous soupçonnez d'avoir causé le blocage de votre PC. Cliquez avec le bouton droit sur son nom et sélectionnez Mettre à jour le pilote ou Désactiver le périphérique dans le menu qui s'affiche, selon que vous souhaitez essayer de mettre à jour ses pilotes ou de le désactiver. Vous pouvez également forcer l'arrêt de votre machine : si votre PC cesse de répondre aux commandes et que vous ne pouvez même pas appeler les utilitaires de gestion de processus en cours d'exécution, forcez l'arrêt en maintenant la touche "Alimentation" enfoncée jusqu'à ce que le PC s'éteigne (si vous utilisez un PC) ou en appuyant sur la touche d'alimentation sur le boîtier du PC (si vous utilisez une machine de bureau). Vous pouvez également restaurer le système Les temps désespérés appellent des mesures désespérées! Si aucune des solutions ci-dessus n'a fonctionné, effectuez une sauvegarde complète de vos données et réinstallez votre système informatique pour voir si le plantage est résolu. Vous devez également tester les composants. Si les pannes continuent même après la restauration du système, il y a probablement des erreurs qui empêchent le PC de fonctionner correctement.