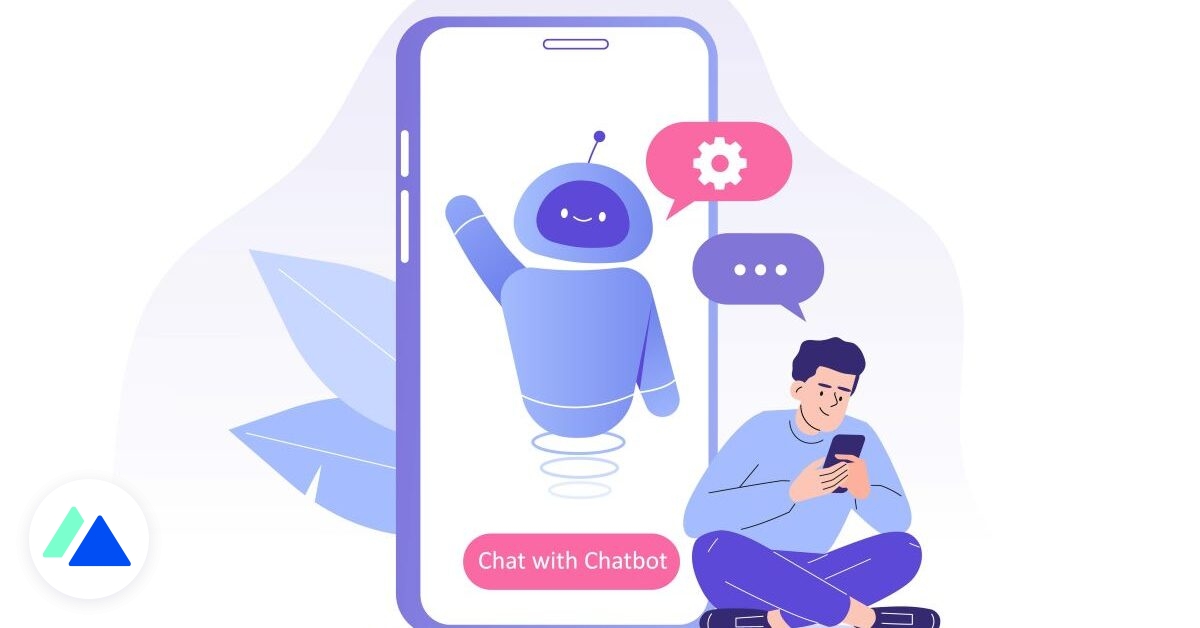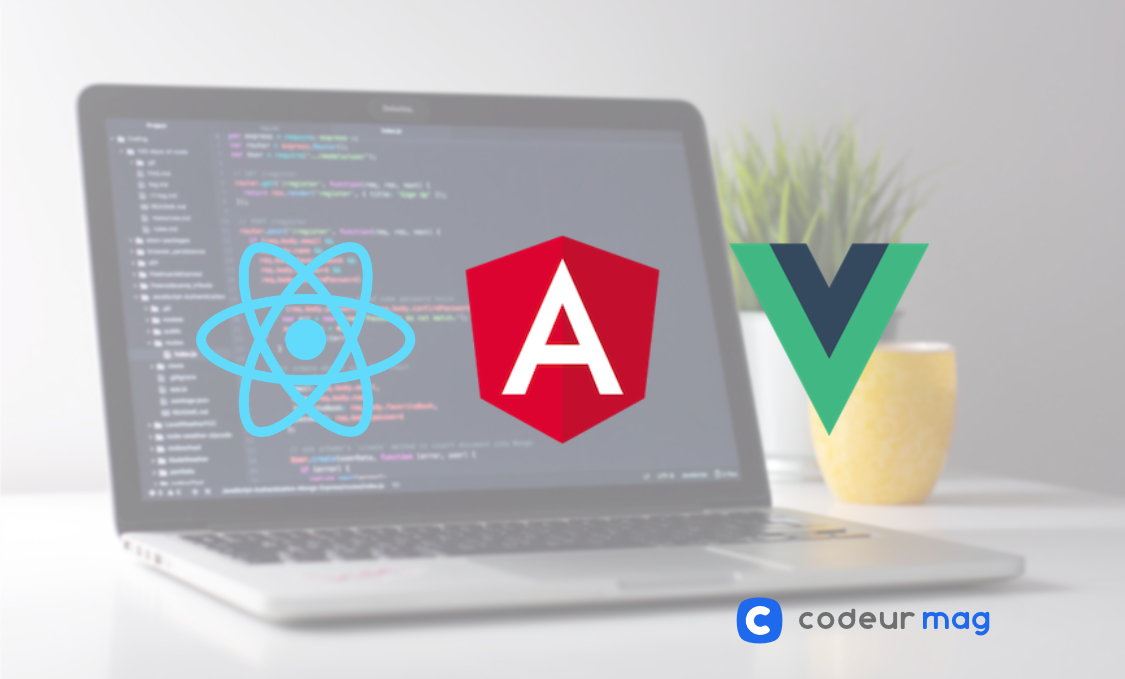Vous avez récemment acheté un nouvel appareil Android et lors de sa phase de configuration initiale, il vous a été demandé de créer un nouveau compte Gmail. Il a terminé le processus avec une certaine facilité, mais après cela, il oublie le compte qu'il a créé et continue d'utiliser son ancienne adresse e-mail. Mais maintenant que les choses ont changé, vous avez découvert que Gmail est un service beaucoup plus complet et efficace que celui que vous utilisez actuellement pour gérer les e-mails, vous aimeriez donc savoir comment cela fonctionne sur les différents appareils avec lesquels le service est compatible. – ordinateurs, smartphones et tablettes (même en mode hors ligne, c'est-à-dire sans connexion Internet active).
A quoi sert Gmail?
Gmail est le service de messagerie proposé et exploité par Google. Il est compatible avec la plupart des navigateurs et clients de messagerie pour PC, smartphones et tablettes. De plus, dans le domaine des mobiles, il est utilisable via des applications spéciales pour Android et iOS. Il dispose d'un grand nombre de fonctions visant à une gestion optimale des e-mails : filtres anti-spam très avancés, détection et blocage automatiques des e-mails malveillants ou nuisibles, possibilité de définir des filtres et des blocages personnalisés, intégration avec des plugins tiers et bien plus encore. Cependant, avoir un compte Gmail ne signifie pas seulement avoir une boîte aux lettres fonctionnelle. En effet, le même profil permet d'accéder à l'ensemble des services proposés par Google.
Comment fonctionne Gmail sur Android ?
Vous avez vraiment apprécié le potentiel de Gmail et souhaitez avoir votre boîte de réception sur Android tout de suite? Rien n'est plus facile. Après avoir lancé l'application, appuyez sur le bouton OK en bas et assurez-vous que le compte Gmail que vous avez configuré sur Android lorsque vous avez allumé votre appareil pour la première fois apparaît sur l'écran suivant, puis appuyez sur le bouton Aller à Gmail pour accéder immédiatement à la boîte de réception. correspondant à votre profil spécifié. Si cette option n'est pas disponible ou si vous devez créer un deuxième compte de messagerie, cliquez sur Ajouter une autre adresse e-mail et suivez les instructions de connexion faciles avec les informations d'identification de votre choix. Veuillez noter que bien que l'application fonctionne mieux avec les comptes Gmail, elle peut également être utilisée pour gérer les boîtes aux lettres appartenant à d'autres fournisseurs (par exemple Outlook, TIM/Alice, Libero, etc.) en configurant les paramètres IMAP appropriés. Une fois que vous avez terminé la première configuration de l'application, appuyez sur les boutons Suivant et OK pour accéder immédiatement à votre boîte de réception : choisissez ensuite si vous souhaitez activer les notifications pour les e-mails prioritaires en appuyant sur l'élément approprié et appuyez sur le bouton OK pour utiliser les catégories d'affichage par défaut. c'est-à-dire la "subdivision" de votre boîte de réception en onglets thématiques. À ce stade, vous pouvez facilement gérer votre courrier avec l'interface simple de l'application : appuyez sur un aperçu de courrier électronique pour ouvrir son contenu, et utilisez les boutons en bas du message pour répondre à l'expéditeur, répondre à tous (dans le cas – messages de plusieurs destinataires) ou transférer l'e-mail. De plus, vous pouvez utiliser les touches supérieures pour effectuer d'autres opérations sur le message : le classer (le carré avec la flèche), le supprimer (l'icône du panier) ou le marquer comme "lisible" (l'icône de l'enveloppe). En appuyant sur le bouton (⋮), vous pouvez également accéder à des opérations supplémentaires pour déplacer le message vers un autre dossier, changer l'étiquette, le marquer comme important, le marquer comme spam, etc. Pour revenir au dossier précédent, appuyez simplement sur la flèche dans le coin supérieur gauche de l'écran.
Comment fonctionne Gmail sur l'iPhone ?
Sans aucun doute, la façon la plus simple d'utiliser Gmail sur iPhone est d'installer l'application officielle du service, qui peut être téléchargée gratuitement sur l'App Store. Une fois que vous avez terminé l'installation de l'application, appuyez sur l'élément Connexion et suivez l'assistant pour ajouter votre compte de messagerie : entrez votre adresse e-mail dans la case prévue, appuyez sur le bouton Suivant et entrez votre mot de passe dans le champ indiqué juste après, puis appuyez sur le bouton Connexion bouton. Si la vérification en deux étapes est active, il vous sera demandé de saisir le code jetable reçu par SMS ou de confirmer la tentative d'accès via un appareil connu. Remarque : Si vous avez déjà une autre application Google sur votre iPhone avec laquelle vous êtes déjà connecté à Gmail, vous devrez peut-être simplement confirmer que vous souhaitez utiliser le compte que vous avez déjà utilisé dans l'autre application en basculant le bouton correspondant (et puis validez les réglages appliqués en appuyant sur le bouton Terminer en haut à gauche). Une fois que vous êtes connecté, choisissez si vous souhaitez ou non autoriser l'application à envoyer des notifications et comment les e-mails sont affichés, puis appuyez sur le bouton OK et vous avez terminé. Si tout s'est bien passé, vous devriez pouvoir accéder à l'interface principale de Gmail, qui affiche par défaut votre dossier de boîte de réception. À partir de maintenant, l'application fonctionnera exactement comme ce que vous avez vu sur Android.
Comment fonctionne Gmail sur PC ?
Si vous avez l'intention d'utiliser Gmail via votre ordinateur, gardez à l'esprit que vous pouvez suivre au moins deux chemins différents : utiliser le Webmail fourni par Google, accessible via n'importe quel navigateur, ou configurer votre messagerie dans un programme spécial, tel que Windows 10 Mail ou Pomme. Courrier de macOS.
1. Courriel
Pour accéder à la messagerie Google via votre navigateur, procédez comme suit : créez d'abord un lien vers cette page Web, saisissez votre adresse e-mail dans le champ prévu à cet effet, appuyez sur la touche Entrée de votre clavier, puis saisissez votre mot de passe de connexion dans le champ suivant et vous êtes Fini. Fini. Si tout s'est bien passé, après quelques instants, vous devriez avoir accès à votre boîte de réception. Comme vous l'avez peut-être remarqué, l'interface Web de Gmail est extrêmement intuitive : via la barre de navigation de gauche, vous pouvez accéder aux différents dossiers de votre boîte de réception (par exemple, boîte de réception, messages importants, courrier envoyé, spam, etc.). corbeille, bac de sortie, etc. ) Au centre de l'écran, vous verrez le contenu du dossier de la boîte de réception qui, comme vous pouvez le voir, est divisé en plusieurs onglets, qui contiennent les différentes catégories de messages (que Google est capable de reconnaître grâce à l'intelligence artificielle). Les onglets thématiques fonctionnent de la même manière que nous l'avons vu dans la section sur Android.
2. Clients de messagerie
Préférez-vous configurer la messagerie Gmail dans le programme que vous utilisez normalement pour rechercher des e-mails, comme Windows 10 Mail ou macOS Mail? Pas de problème, vous pouvez facilement ajouter Gmail à votre client de messagerie préféré. Pour ce faire, il est cependant indispensable d'activer Gmail IMAP, c'est-à-dire le protocole qui permet de consulter et de gérer les emails de plusieurs appareils en même temps, en évitant les problèmes de synchronisation de toutes sortes. Vous pouvez facilement activer Gmail IMAP en utilisant l'option trouvée dans Gmail POP/IMAP et la redirection et les paramètres IMAP pour plus de détails sur cette procédure. Une fois que vous avez fait cela, vous pouvez facilement configurer Gmail dans votre client de messagerie comme vous le feriez pour n'importe quel autre compte.
Comment Gmail fonctionne-t-il hors connexion ?
Parmi les nombreuses fonctionnalités de Gmail, il y a certainement la possibilité de l'utiliser également en mode hors connexion : en pratique, vous pouvez rendre disponibles les emails déjà reçus même en l'absence de connexion Internet, en intervenant dans les paramètres de synchronisation de ce dernier. De cette façon, il est possible de consulter l'e-mail (et éventuellement les pièces jointes qu'il contient), de rechercher dans les messages et d'en envoyer de nouveaux, même en l'absence de connexion réseau.